Need Help?
Swapcard is used at the Slot Conference as an event app only. Where delegates can navigate through floorplans, the program, send instant chats to other delegates and much more. You can find instructions for the different stages in the navigation bar above.
A different web-based system called the Appointments Calendar or AppCal, is dedicated to Slot Conference attendees to request and accept meetings at the conference. The system opens 20 days before the conference opens. For more information please review the AppCal help pages.
Need Help?
Need Help?
System Requirements
The new secure virtual system is easy to access online and does not require any plug-ins or downloads, only a good internet connection and a webcam for virtual meetings. The secure virtual system works on all internet browsers although Internet Explorer or Edge are not preferred.
Program
On the Program page you will find the conference program. Please refer back to this page in the lead up to the conference to check out the latest presentations, workshops and meetings available to you during this conference. Please make sure you keep your meeting calendar up to date in Appcal and block the corresponding time for any sessions and presentations that you plan to attend.
For frequently asked questions please visit the FAQ tab. If you don't find the answer to your query please contact slots@iata.org and we will be happy to help you!
During the conference please visit our help desk or contact us during conference hours using the live chat function.
On the Delegates page you can search for other delegates and request to connect and chat with them.
How to find other delegates
Under Delegates, use the filters and complete one or more of the following search criteria.
- Country (drop-down menu)
- Company name (drop-down menu)
The free text search box will find the following profile information, First Name, Second Name and Company Name.
Connections
Connecting with another delegate means that you are able to view the contact details they have included within their profile and easily find them under My contacts found in the drop down menu under your profile incon. From My contacts page, you can export your confirmed connections profile information to an excel by clicking download on the left-hand side.
Delegates do not have to accept connection requests in order to use the chat function.
- To request a connection, go to the Delegates section and find the delegate you wish to connect with. View their profile by clicking on their name and connect with them by clicking on the yellow 'send connection request'. If you wish you can also add a message within the chat area on the right-hand side.
- This connection request will be pending until the delegate notices they have connection request indicated by the notification icon
 and accepts this request.
and accepts this request.
Your connection requests that have been approved will appear on the right-hand side of your screen under the delegate page.
If you wish to delete a connection, click on the name of the delegate to open their profile, scroll down the screen and click Delete Contact located on the right-hand side of the screen.
Using the Chat Function
The chat function allows you to chat via text or video and share your screen. It is recommended to familiarize yourself with this function before the conference starts.
To use this function, you need to send a connection request (see above). However, the request does not need to be accepted to be able to use the chat function. Once you have sent your connection request you can write and send your message.
Please see the step by step instructions on the Chat Function (pdf).
Do I need to install or download anything in order to attend the event?
There is no need to download or install anything prior to the conference. The event will automatically open in a web browser. If windows do not open automatically, be sure to double check that pop-ups are allowed in your browser.
Are there any special device or bandwidth requirements for me to attend?
You will need an internet connection and web browser. We recommend high-speed internet for the best viewing experience.
We strongly suggest that you join the conference using a supported internet browser, which includes the most up-to-date version of Google Chrome, Firefox, or Safari. Internet Explorer / Edge is not recommended.
Is video and/or mic necessary?
If you would like to participate in the conference you will need to have a working webcam and mic.
How do I login to the platform?
You will login to the virtual platform using the email address you used to register for the conference. An email with details on how to login will be sent approximately one week prior to the conference. If you register within one week of the conference your login link will be sent 24-48 hours after registering.
If you are still having issues logging in, please email iatasc@gl-events.com.
Is my email address available for all to see if it is on my profile?
No. Your contact information will only be shown to delegates or sponsors whom you have established a connection with. (i.e. you have accepted their request, or they have accepted yours).
Is XX attending?
In order to see all registered delegates and sponsors, you must click on the button labelled "Delegates" from the virtual platform.
How do I make a connection with another delegate?
Click here for the step-by-step instructions (pdf).
What are the various ways I can interact with other attendees in the virtual conference?
There are a variety of ways you can interact with other attendees: making connections, messaging, video conferencing, Exhibitor Booths and booking meetings with other attendees.
Do I need to have my own Zoom/GoToMeeting/etc account for video conference?
No, you do not need to download any external programs for the one-on-one video conferencing, everything will be done right within the platform.
Note: You may need to 'allow' your browser to access your video and mic in order to successfully start the video call.
How do I video conference with someone?
Click here for step-by-step instructions (pdf).
How do I share my screen?
The ability to share your screen during a video call is another great feature of the platform. In order to share your screen, click the on the buttons indicated below after you have begun your meeting.
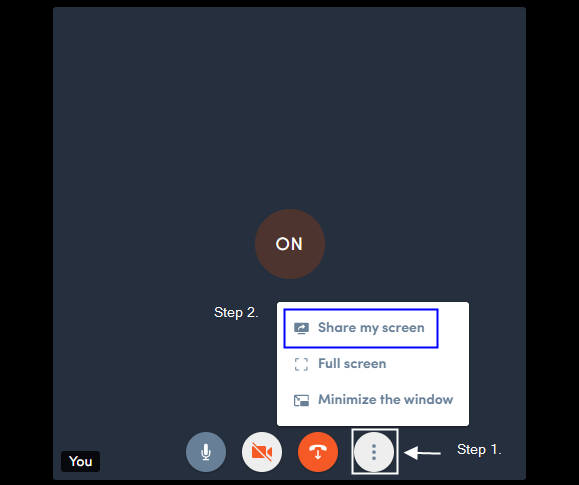
How do I visit exhibitor booths?
Click here for step-by-step instructions (pdf).
Can anyone interrupt my meeting with these instant messages?
If you are in a one-on-one video call and incoming messages will be displayed as an alert on the chat box. This will not interrupt your current meeting or conversation.
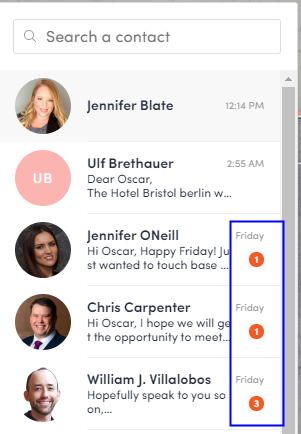
How can I reach someone if I am having issues with the platform or have a question regarding OAS?
During core conference hours there are two live help desks available on the virtual platform, similar to our in-person events. If your question is related to a change in the OAS or your delegate credentials, visit the IATA Info Booth and someone from the IATA Slot team will be available. If your question is related to the virtual platform and any troubleshooting needs, please visit the Help Desk.